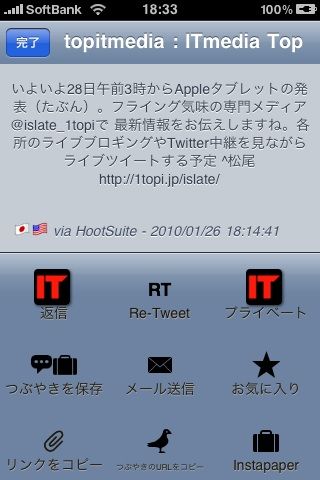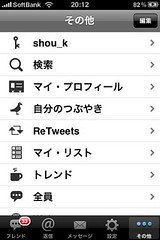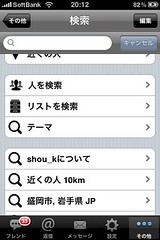パスポート取得の流れ
戸籍抄本の発行
- 戸籍抄本は、本籍のある市区町村の役所でないと発行できない
- 本籍地が遠い場合、本籍のある市区町村の役所の戸籍係に請求する(以下を同封)
- 戸籍郵送請求書
- 定額小為替証書450円分
パスポート申請(6日かかる)
- 旅券課のあるところ(新宿・有楽町・池袋・立川)で申請
- 一般旅券発給申請書(旅券課にある)
- 戸籍抄本(本籍登録してる市区町村の役所で発行)
- パスポート用の写真(4.5cm×3.5cm)
- 免許証のコピー
パスポート受領
- 手数料(5年のものは11000円、10年のものは16000円)
※旅行チケットを買う際、入力した名前のローマ字表記がパスポートの表記と同じでないと飛行機乗れないらしいので、パスポート作るときは自分の名前のローマ字表記はしっかり確認すること!1文字でも違うとダメみたい
GTDの勉強 2日目 〜処理ステップ、整理ステップ〜
GTDの勉強 1日目ではそもそもGTDって何?って話とそのワークフロー、その第1ステップである収集ステップについて書きました。ここでは頭の中にある気になること全てを一つのテーブルに集めるということをやりました。そして今回は第2ステップである処理ステップと第3ステップである整理ステップについて書きます。処理ステップでは、収集ステップで集めた項目を6つのリストに振り分けますどう処理するかを決め、整理ステップでは各項目を6つのリストに振り分けます。要するに処理、整理ステップで収集したものから必要なものだけを取り出して、それを「やること」「待つこと」などのリストに振り分けます。
ちょっと分かりづらいかもしれないですが、処理ステップはあくまでどうするか決めるだけで、実際にリストに振り分けるのは整理ステップでの作業です。ここは区別がつきづらい点なのですが、GTDは元々仕事が多すぎる人のために考え出されたものなので、それほど仕事量が多くない人はGTDを行う時もこの2つのステップを一緒にやってしまう人が多いようです。「整理整頓」という言葉があります。「整理」は不要なものを捨てる、「整頓」は必要なものを使いやすいように並べることですが、GTDでは「整理」→処理ステップ、「整頓」→整理ステップという対応になります。なんか言葉で説明すると余計いみふになりそうですが、2段階に分けて分類しますよ!ってこってす。
処理ステップ、整理ステップの目的
集めた項目を仕分けることで、今自分が注目するべきものを洗い出し、行動する際の迷いをなくすのが目的です。
処理ステップ、整理ステップのフロー
このステップの流れを示したのが下の図になります(写真でわかるGTDから拝借)。
簡単に各リストについて説明すると、
- 「いつかやる、多分やる」リスト:やろうとは思うけど、今はまだやる気にならないもののリスト。
- 「資料」フォルダ:そもそも行動する必要がないものはここに振り分けられます。
- 「プロジェクト」リスト:実行するのにいくつかの段階を踏む必要があるもの、処理が面倒なもののリスト。
- 「カレンダー」リスト:この日にやるって決まってるもののリスト。
- 「連絡待ち」リスト:誰かに依頼したり、返事待ちだったりするもののリスト。
- 「次に取るべきアクション」リスト:次に時間が空いたときにできるもののリスト。
それと図の一番上のほうに「inbox」というのがありますが、これは収集ステップで集めた項目をまとめて入れておく場所だと思ってください。これは手帳でもいいし、デジタルのメモツールでもいいです。
具体例
じゃあ「銀行口座を開設する」というタスクを上記フローにしたがって仕分けしてみます。
- 「それは何?」→これはまんまですねw銀行口座を開設します。
- 「行動を起こす必要がある?」→口座を開設するには窓口やネットで手続きする必要があるので行動を起こす必要がありますよね。だからYes。
- 「次のアクションは複雑?」→手続きが若干面倒だとは思うけど、複雑というほどでもないのでこれはNo。
- 「2分以内にできる?」→ネットだとできるかもしれないが、普通無理だと思われるのでNo。
- 「自分でやるべき?」→自分でやります。Yes。
- 「あとでやる?」→ここは人により分かれると思います。追々この日にやるって決めてる人はYesになるし、空いた時間にすぐやるって人はNoになります。今回はNoにしときます。
こんな感じで、「銀行口座を開設する」っていうタスクは最終的に「次に取るべきアクション」リストに追加されます。こうやって書くとメチャメチャ面倒な作業に見えますが、はじめだけです。慣れてくると項目1つにつき数秒、数十秒くらいでできるようになります。こうして「今注目すべきもの」とそうでないものに分けることで、目の前のやることに集中することができます。
[お金] 住民税
- 前年の所得に対して課税される性質の税金
- そのため、就職した初年度は課税されないケースが多い(前年の所得が少なく、課税基準に該当しないため)
- ただし、退職した翌年も課税されるので注意
- 住民税の税額=所得割+均等割で計算される
- 所得割:前年の1月〜12月までの所得に応じて課される
- 均等割:定められた金額で一律に課される
税率
| 種別 | 市町村民税 | 道府県民税 | 合計 |
|---|---|---|---|
| 所得割 | 6% | 4% | 10% |
| 均等割 | 3000円 | 1000円 | 4000円 |
徴収方法
住民税の徴収方法には普通徴収と特別徴収の2通りがある。
普通徴収
- 毎年6月に市町村・特別区から送付される税額通知書(納付書)により、市町村役場や金融機関等の窓口で支払う
- 納期は通常6月、8月、10月、1月の4期
特別徴収
- 給与所得者の場合、事業主(基本的に会社)が、その年の6月から翌年の5月までの12回に分けて給与から天引きして取りまとめて納付する
- 普通徴収分の住民税を事業主を通じて申請することで、特別徴収に切り替えて納付することも可能
GTDの勉強 1日目 〜収集ステップ〜
そもそもGTDをなんのためにやるのか?
GTDの基本的な考え方は、頭の中の「気になっていること」を追い出して、能力を知的で創造的な作業に専念させる、というものです。こう書くと仰々しいですが、ひらたく言うと、頭を使う必要のないことは全部GTDに預けてもっと大事なことに頭使おうよ、ってことだと思います。普段の生活でやることって色々ある思うんですが、頭で覚えておくって結構大変ですよね。洗剤買わなきゃ、とかはがき出さなきゃ、とか。朝は覚えてても、仕事して帰るときには忘れてるってこともよくあると思います。逆にこれらを覚えてようとすると、他のことが頭に入ってきません。今すぐやる必要のないことに意識を奪われて、今やるべきことがおろそかになるのはいただけない。ってことでGTDの考え方を利用してみようと思うようになったわけです。
GTDのワークフロー
- 収集(今回の内容)
- 処理
- 整理
- レビュー
- 実行
収集ステップ
頭の中にある気になっていることを全て1つのテーブルにまとめる。気になっていること=やらなければならないこと、やりたいこと、気をつけたいことなど。例えば、明日見積り作んなきゃとか、返事待ちの作業とか、これから開始されるミーティングとか、海外旅行に行きたいとか。必要なものは紙とペン(もちろんWebツールやアプリを使ってもよい。僕の場合、紙のメモ帳とかEvernoteとかiPhoneアプリのTodoが使えそう)。紙に気になっていることをズラズラ書き出す。こうすることで自分が考えていることを客観的に眺めることができる。この作業には段階があって、
第1段階:自力で思い出す
とりあえず自分の頭で考えて思い出せることをすべて書き出す。コツとしては、自分が作業している「場所」や関係する「人」などを思い浮かべればよい。
第2段階:アイテムから思い出す
第1段階で書き出す項目が出尽くしたら、今度は普段タスク管理、スケジュール管理などに使っているアイテム(手帳、Webツール、アプリなど)を見直しながら思い出して書き出す。
第3段階:トリガーリストから思い出す
第2段階でも出尽くしたら、今度はトリガーリストなるものを使って思い出す。トリガーリストはその名の通り、気になることを思い出すための引き金となる質問や言葉をリストにしたもの。参考URL参照。
第4段階:イメージからさらに思い出す
今までよりイメージする範囲を広げてみる。第1段階では場所や人をキーにして思い出してたが、今度は朝起きてから夜寝るまでの生活とか、作業するときの手順とかをイメージしながら考えてみる。
第5段階:もう思い出せない
この段階まで来たら収集ステップは終了。おつかれさまでした。
気をつけるべきなのが、収集ステップの段階ではカテゴリ分けを考えず、とにかく思い出したことを書き出すということ。カテゴリ分けは整理ステップで行う作業なので収集ステップではやらない。こうして頭の中をからっぽにしてやれば、とてもリラックスした状態を実感できるそうです。
Twittelator Pro
さて、Twitterはじめてからブログの更新頻度が下がっておりますが、また少しずつシコシコ書いていこうかと思います。とりあえず今現在使っているTwitterクライアント「Twittelator Pro」の紹介。めちゃめちゃ多機能らしくてまだ全部使いこなせてないですがとりあえずw
基本画面
ツールバー
下部のツールバーでTLの切り替えや設定の変更ができる。
- 「フレンズ」→フォローしてる人の全ツイートを表示
- 「返信」→自分のツイートに対する返信を表示
- 「メッセージ」→DM
- 「設定」、「その他」→以下参照
ツイート
- 左上の画像がツイートした人の画像で、これをタップするとその人のプロフィール画面に移る。
- その右にツイートした人の名前が表示されてるが、ここをタップすると下の写真のような画面に移る。
- ツイート文にリンクが含まれる場合、右上にクリップのアイコンが出る。これをタップするとリンク先に飛べる。ツイート文にハッシュタグが含まれている場合も同様。リンク、ハッシュタグ両方ある場合はどちらに飛ぶか選択できる。ワンタップでリンクに飛べるのが個人的にかなりポイント高い。
- クリップの右にはツイートが何分前に投稿されたかが表示される。そのツイートが誰かに対する返信の場合、吹き出しがつくが、ここをタップするとその会話のTLが見れる。
ツイートに対するアクション
画面に表示されてるような機能が使える。プライベートってのはDMのこと。個人的にはInstapaperに送れる機能はうれしい。ただ1つだけ不満なのが、ツイート文に含まれる他のユーザ名(@hoge)がリンクになってないこと。Tweetie2とかTweetDeckみたくリンクになっててくれたら完璧だったのに。
自分のツイート

右側のアイコンは上から順にユーザを指定しての返信、ジオタグ、メディアのアップロード。その下に文字数、絵文字のアイコン。入力スペースの右下にあるシャープがハッシュタグ。基本的な機能はほぼ使えます。
その他
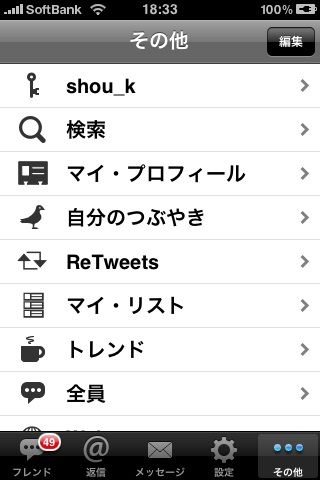
なんか多機能にしすぎて収拾つかなくなったのを全部ここに入れたって感じの画面になっとりますwここでツイート検索とかリスト管理とかもできます。株式とかブックマークとかよくわからん機能もあるみたいですが、使ってないのでわかりませんw
とまあこんな感じでざっくり紹介しましたが、数あるTwitterクライアントの中でこれを使ってる理由は、「ワンタップでリンクに飛べる」のと「Instapaperに送れる」から。これは僕がTwitterを情報収集ツールとして使ってる側面が強いためです。Tweetie2もInstapaperの機能はついてるけど、リンクに飛ぶのに2タップかかります。そんな大した差じゃないけど、極度のめんどくさがりなのでこの点が分かれ目になりましたw600円とやや高めですが、使って損はないと思います。もう少し機能を絞って安価にしてほしかったというのがホンネw
追記(テーマ変更)
Twittelatorでテーマの変更もできました。ツールバー「その他」→「検索」→「テーマ」と移動していくと色々なテーマが選べます。クリップマークのところをタップするとそのテーマをインストールできます。
明治神宮&品川アクアスタジアム行ってきた
久々の更新。気まぐれでどーもすいません。まぁまったく気にしてないですがwさて昨日は出かけて色々行ってきました☆
とりあえず初めに行ったのが吉祥寺に新しくオープンしたアップルストア。銀座のアップルストアと比べるとやはりスペース的に狭いけど、やはりあのオシャレな感じはいいっすな。写真撮るの忘れた〜!
んでからカフェで昼飯を食べました。何となくカレーが食べたかったんでカレーがウリのお店をチョイス♪
→ http://www.momocurry.com/
チキンカレー+きのこ卵チーズのトッピング。うまし!ただもうちょい味濃くてもよかったかな☆

つづいて連れが初詣まだだった&俺がまだ行ったことなかったので行きたかった明治神宮に行ってきましたー。11日なのにまだこんなにお参りに来る人がいるとは・・・!びっくりしました。そしてボブサップがいましたw写真撮ろうと思ったけど取り損ねたorz

あと本殿まで続く道に氷刻がずらーーーっと並んでました。こんなのとか。たまたま獣系ばっかり載せてるけど、妖精とか鳳凰みたいなのもありました。ただ結構置かれてから時間が経ってたからか、溶けてひどい状態になってるのも・・・白鳥の首が落ちてたりとかねw



最後は品川プリンスホテルんとこにあるエプソン品川アクアスタジアム。水族館とか多分10年以上ぶりだったから興奮しまんた!



今日のtweet
- 00:27 [Twitter] 今日のtweet: 00:27 [Twitter] 今日のtweet: 00:28 [Twitter] 今日のtweet: 00:32 [Twitter] 今日のtweet: 00:34 [Twitte.. bit.ly/812nWR #
- 14:28 鳩山さんがツイッター始めたみたい。 @hatoyamayukio #
- 14:42 自分の考え方次第ってことですな。RT @shibainuking RT @meigenbot 絶望的な状況というものはない。人が状況に対して絶望的になるだけだ。(米劇作家: Clare Luce) #